©来源: VCB-Studio
很多时候,视频播放出错/画质出现问题的原因是缺少一个好的播放器。如果觉得比如暴风影音?迅雷看看?等就能满足你的需求,那么下面的内容也无需再看。
本教程基于VCB-Studio,并进行了简化、细节补充。mpv 是著名开源项目 MPlayer 的分支,因其对最新软硬件平台、视频标准以及各种高画质选项的支持而广受好评,也是目前非 Windows 平台上高画质播放器的不二选择。且 mpv 有一个优点是绿色无安装,东西都在一个文件夹里,可以随时打包转移。
由于 mpv 本身没有图形界面,各种设置需要通过手动编写配置文件来完成,使很多不熟悉命令行的普通用户望而却步。不过,一旦配置完成,配合简洁的界面,相信你会喜欢上他 (并且,mpv也可做为音乐播放器和图片查看器)。本教程涉及Windows用户和macOS用户,Linux用户应该不用多说知道怎么配置。
下载附配置好的文件,但请看完下文后食用,不然出问题概不负责。(评论我发的配置不用看了)
|安装
Windows 用户到这里,点击 64bit 文件夹,选择最新的下载,该软件仓库的维护者每周都会发布一个根据最新源代码编译的版本;进不去/不会下载的人请点这里(蓝奏云)下载。mpv 是原生绿色软件,将压缩包内所有文件解压到你想要的位置即可。如果你希望双击就能用 mpv 打开媒体文件,请右键以管理员权限运行 installer 文件夹内的 mpv-install.bat 设置为默认播放器。
macOS 用户到这里下载最新版的压缩包,解压后把得到的 mpv.app 直接拖进应用(Applications)文件夹内即可。如果你安装了 Homebrew,也可以直接运行 brew cask install mpv 来安装。安装之后首次运行时可能会被 macOS 安全设置阻止,需要到系统设置 – 安全与隐私中允许它。
|播放器控制界面&快捷键介绍
mpv的播放界面比较简单,快进、倍速播放等操作需要用快捷键控制。在视频画面上移动鼠标会在界面底部显示浮动控制栏 (静止则自动隐藏),如下:
底部最左边的三个按钮分别是播放/暂停、跳转前后章节(进度条上会显示章节的节点);上面两个三角按钮是切换上/下一集。进度条右边的几个按钮分别是切换音轨、切换字幕、音量开关和全屏/窗口显示,鼠标左键点击音轨和字幕按钮可以直接切换音轨或字幕。
常用快捷键:(官方文档里有更详细的说明,下载的文件里的doc文件夹中也有英文版图文介绍)
→ / ← 快进/缩进5s
↑ / ↓ 快进/缩进1min
鼠标左键双击 / f 全屏
鼠标右键 / 空格键 暂停
F8 显示播放列表
[ / ] 视频播放倍速调整 backspace 返回最初倍速
9/0 调高/调低音量。
Ctrl +/- 音频延迟调整
z/x 字幕延迟调整
s 截屏 (自动隐藏边框)
另外,shift+i 可显示/隐藏视频信息,再按1/2 切换下一页。如下:
|创建配置文件
虽然 mpv 的默认设置已经足以正常播放绝大多数视频,为了达到更好的效果以及符合个人的使用习惯,我们仍然需要一些配置。
Windows 下用记事本或任一纯文本编辑器,新建一个空白文档,配置命令(见下)复制到里面后,将此文本(即配置文件)命名为 mpv.conf(注意使用记事本的话,保存文件时“保存类型”要选择“所有文件 (*.*)”,否则文件名会被加上 .txt 扩展名,变成 mpv.conf.txt)。在 mpv 的解压目录下新建一个名为 portable_config 的新文件夹,例如:C:/mpv-x86_64-20200816-git-7f67c52/portable_config,把配置文件 (即mpv.conf) 放入其中后配置命令则生效。
macOS 下首先打开配置文件要保存的位置,方法是在访达(Finder)的顶栏打开前往(Go)菜单下的前往文件夹(Go to Folder),然后输入:~/.config/mpv
(因为这个文件夹默认是隐藏的,无法直接打开),然后打开 macOS 自带的文本编辑(TextEdit)应用,新建一个文档,在“格式”菜单中选择将文档转换为纯文本(Make Plain Text),写好配置命令(见下)后,将这个文件保存在刚才打开的 mpv 文件夹内,文件名为 mpv.conf。
|建议添加的配置命令:(就是把下面的蓝色字体复制到 mpv.conf 配置文件中)
首先说明,若配置命令加上了 # 则表示注释,比如:keep-open=yes 和 # keep-open=yes,后者不会生效。
· mpv 的默认渲染设置非常保守。如果你的显卡性能不是太差(近几年的集成显卡一般都已足够),建议启用一套预设的高质量渲染设置,方法是在 mpv.conf 中写上这么一行:
profile=gpu-hq
注意,使用高质量渲染设置可能会大大降低笔记本的电池续航时间,在近些年的高分辨率屏幕上(例如“视网膜显示屏”的 MacBook)尤其明显。
· mpv 默认不对视频进行色彩管理。即使你没有使用校色仪对屏幕进行过校色,对于原生色域接近某一标准色域(如 sRGB 或 DCI-P3 D65)的屏幕来说,开启色彩管理仍然可以获得更准确的颜色,因此,建议始终将色彩管理开启:
icc-profile-auto
· 播放结束后不退出:
keep-open=yes
· 设置将字幕渲染到视频源分辨率并随视频一起缩放并进行色彩管理,这样可以保证字幕的分辨率与画面始终一致(避免“画面模糊字幕高清”的情况),并保证字幕中“屏幕字”的颜色与画面一致:
blend-subtitles=video
· 打开的默认音量,范围-1-1000,默认值100 (因为我觉得默认100的音量有点高,可按自身情况调整数值):
volume=90
· 消除播放器边框 (自选):
no-border
· 截屏图片格式设置为png (自选,默认jpg):
screenshot-format=png
· 隐藏快进快退时显示的白条 (自选,没用过不知道有没有用):
--osd-level=0
· 如果你有中高端独立显卡,想进一步提高画面拉伸质量,可以将画面拉伸算法更改为 EWA Lanczos(即 madVR 中所谓 Jinc):
scale=ewa_lanczossharp
· 关于双显卡笔记本的设置:如果你使用的是集成显卡 + NVIDIA 独立显卡的 Windows 笔记本,默认设置下 mpv 只会调用集成显卡来进行渲染计算,性能有限。如果你希望利用高性能独立显卡,则需要到 NVIDIA 控制面板 – 3D 设置 – 管理 3D 设置 – 程序设置下,添加 mpv.exe,并将首选图形处理器改为“高性能 NVIDIA 处理器”,并按照上面一样将电源管理模式改为“自适应”。如果你使用的是双显卡的 MacBook Pro,可以通过在配置文件中增加这样一行来强制 mpv 使用独立显卡:
cocoa-force-dedicated-gpu=yes
· 在很多时候,我们的显示器刷新率不是片源帧率的整数倍(例如显示器刷新率通常为 60 Hz 而动画通常为 23.976 fps),此时在默认设置下会因每一帧实际在屏幕上的呈现时间不均等而造成卡顿感(俗称 3:2 pull down judder)。因此,建议启用 interpolation 来消除这个问题(此功能非常类似于 madVR 中的 smooth motion):
video-sync=display-resample
interpolation
tscale=oversample
· 可能有助于4K视频:
vd-lavc-dr=yes
opengl-pbo=yes
· 启用校色:
icc-profile-auto
· 添加这一条命令,因为默认64x64x64。会稍微延缓mpv启动:
icc-3dlut-size=256x256x256
· 音频相关:
audio-file-auto=fuzzy
alang=jpn,ja,eng,en
· 暂时无法根据其他的metadata选择轨道,mpv又默认偏好外挂轨道,常常选到我不想要的音轨。有上述类似情况的话就用aid=1始终选择第一条音轨再自己手动调吧:
aid=1
· 以下根据分辨率和视频帧率设置不同的升/降阶算法,以期获得在能不掉帧的情况下达到最好的效果 (全部复制即可):
# 创建一个基于gpu-hq,用于将一些参数回归到默认的profile:
[high_quality]
profile=gpu-hq
## !!! 使用 fbo-format=rgba16hf 可能能提高效率
fbo-format=rgba32f
## !!! 使用 fbo-format=rgba16hf 可能能提高效率
vd-lavc-threads=0
# 1080 * 1.414213 / 4 = 381.8
[low] # 240p 360p,启用两次倍增以达到4倍.
profile-desc=cond:(p["video-params/w"]<=678 and p["video-params/h"]<=381)
profile=high_quality
glsl-shaders-clr
glsl-shaders-append="~~/shaders/KrigBilateral.glsl"
glsl-shaders-append="~~/shaders/nnedi3-nns32-win8x4.hook"
glsl-shaders-append="~~/shaders/nnedi3-nns32-win8x4.hook"
# 1080 / 16 * 9 = 607.5
[SD] # 480p 576p
profile-desc=cond:((p["video-params/w"]<1080 and p["video-params/h"]<608) and (p["video-params/w"]>678 or p["video-params/h"]>381))
profile=high_quality
glsl-shaders-clr
glsl-shaders-append="~~/shaders/KrigBilateral.glsl"
glsl-shaders-append="~~/shaders/nnedi3-nns64-win8x4.hook"
# 1080 * 1.414213 / 2 = 763.7
[HD30] # 640p 720p 30fps
profile-desc=cond:((p["video-params/w"]<1358 and p["video-params/h"]<764) and (p["video-params/w"]>=1080 or p["video-params/h"]>=608) and p["estimated-vf-fps"]<31)
profile=high_quality
glsl-shaders-clr
glsl-shaders-append="~~/shaders/KrigBilateral.glsl"
glsl-shaders-append="~~/shaders/nnedi3-nns32-win8x4.hook"
[HD60] # 640p 720p 60fps
profile-desc=cond:((p["video-params/w"]<1358 and p["video-params/h"]<764) and (p["video-params/w"]>=1080 or p["video-params/h"]>=608) and p["estimated-vf-fps"]>=31)
profile=high_quality
glsl-shaders-clr
glsl-shaders-append="~~/shaders/KrigBilateral.glsl"
glsl-shaders-append="~~/shaders/SSimSuperRes.glsl"
# SSimSuperRes推荐关闭sigmoid-upscaling。所以在其他不用SSSR的profile中都要重新设为yes(通过重新设定一遍profile=gpu-hq)
sigmoid-upscaling=no
·此外,关于播放列表的功能,下载 此文件 ,解压后直接放入 portable_config 文件夹里,例如:C:/mpv-x86_64-20200816-git-7f67c52/portable_config/scripts
效果是:自动将正在播放视频所在文件夹中的全部视频加载入播放列表,同时上集播完后会自动播放下一集,按 F8 显示播放列表,鼠标点击左下按钮可切换集数。(建议添加)
以上是具有普适性的一些选项。其他可以定制的地方还有很多 (甚至可以修改UI界面等做成一个你专属的播放器),具体可以参考官方的文档的解释说明。此外,mpv 提供了第三方用户脚本支持,可以实现更多的功能(例如设置 profile 针对不同片源类型进行不同的处理),以及第三方 user shader 来实现更多的画面处理(例如 NNEDI3、RAVU 等等)。相比在图形界面中用鼠标勾勾点点,手写配置文件的方式固然不太符合普通用户的习惯,但是“一旦接受了这种设定”,你会逐渐体会到命令行的便利与灵活。
关于 mpv 的配置方法可以另外参考:
mpv 开发者 hassn 的个人 mpv 配置 mpv 开发者 Argon- 的个人 mpv 配置 官方文档
|其他:
· 关于外挂字幕/音频:
将外挂字幕或音频命名与视频相同即可自动识别,另外,若要区分简繁体,则可在外挂字幕后加上类似 .chs 或 .sc 的字符,例如:
视频名: [VCB-Studio] Fate stay night Heaven's Feel II - lost butterfly [Ma10p_1080p][x265_flac].mkv
外挂字幕名: [VCB-Studio] Fate stay night Heaven's Feel II - lost butterfly [Ma10p_1080p][x265_flac].chs.ass
另外,若视频中内封音频的话,首先加载的音频是内封音频而不是外挂音频。(字幕/音频直接拖入也可使用)。
· 关于MPV-EASY Player:
基本上MPV-EASY Player就是在对MPV的manual.pdf(说明文档)阅读和理解的情况下,对MPV、mpv配置、lua脚本(包含github他人分享的)、js脚本进行的拼装和组合。拥有图形界面、设置面板等,可以说是 mpv 的简化版本 (我个人不喜欢它的界面,有点冗杂,再说,mpv 设置好了还需要它吗?)
· 关于Potplayer:
Potplayer可以说是比较大众的高清播放器,界面简洁,功能齐全。但因为Potplayer的默认配置非常糟糕,无法正确播放10-bit视频,并且界面我不是很喜欢所以我没用。当然,Potplayer进行了恰当的配置后也是很不错的选择,并且更加人性化,配合madVR渲染器和mpv的效果差不多。在 Potplayer 和 mpv 两者的选择上仅看个人喜好,有的人喜欢界面简单的,喜欢有图形界面的,其实他们的播放体验是差不多的。
|关于下载链接:
考虑到配置的难度,下载1里已经放入了我简单配置好的播放器全部文件 (即懒人包),可以即下即用。(设置文件关联等上面有提到)
|预览 (我用此播放器时的一些截图):
文件解压教程
首先准备好解压工具, 电脑端安装 WINRAR, 手机端安装 Zarchiver 或者 ES文件管理器
然后有2种类型的压缩包:
1. 单一压缩文件的(可以单独下载和解压)
- 如果后缀名正常: 直接打开文件 > 输入密码 >解压文件 > 解压成功, 有的情况会有双层压缩, 再继续解压即可
- 如果需要修改后缀名: 不需要管文件原本后缀是什么,只要是压缩文件,后缀直接改成 .rar, 然后用解压工具打开,工具会自动识别正确的类型, 然后解压即可, (有的系统默认不能更改后缀名,这种情况, 要先百度下如何显示文件后缀名).
2. 多个压缩分卷文件的 (需要全部下载完毕后 才能正确解压)
- 如果后缀名正常: 只需要解压第一个分卷即可, 工具在解压过程中会自动调用其他分卷, 不需要每个分卷都解压一遍 (所以需要提前全部下载好), 不同压缩格式的第一个分卷命名是有区别的 (RAR格式的第一个分卷是叫 xxx.part1.rar , 7z格式的第一个压缩分卷是叫 xxx.001 , ZIP格式的第一个压缩分卷 就是默认的 XXX.zip ) .
- 如果是需要改后缀的情况 (比较少见): 需要把文件按顺序重新命名好才能正常解压, RAR的分卷命名格式是 xxx.part1.rar, xxx.part2.rar, xxx.part3.rar, 7z的命名格式是 xxx.001, xxx.002, xxx.003, ZIP的排序格式 xxx.zip, xxx.zip.001, xxx.zip.002


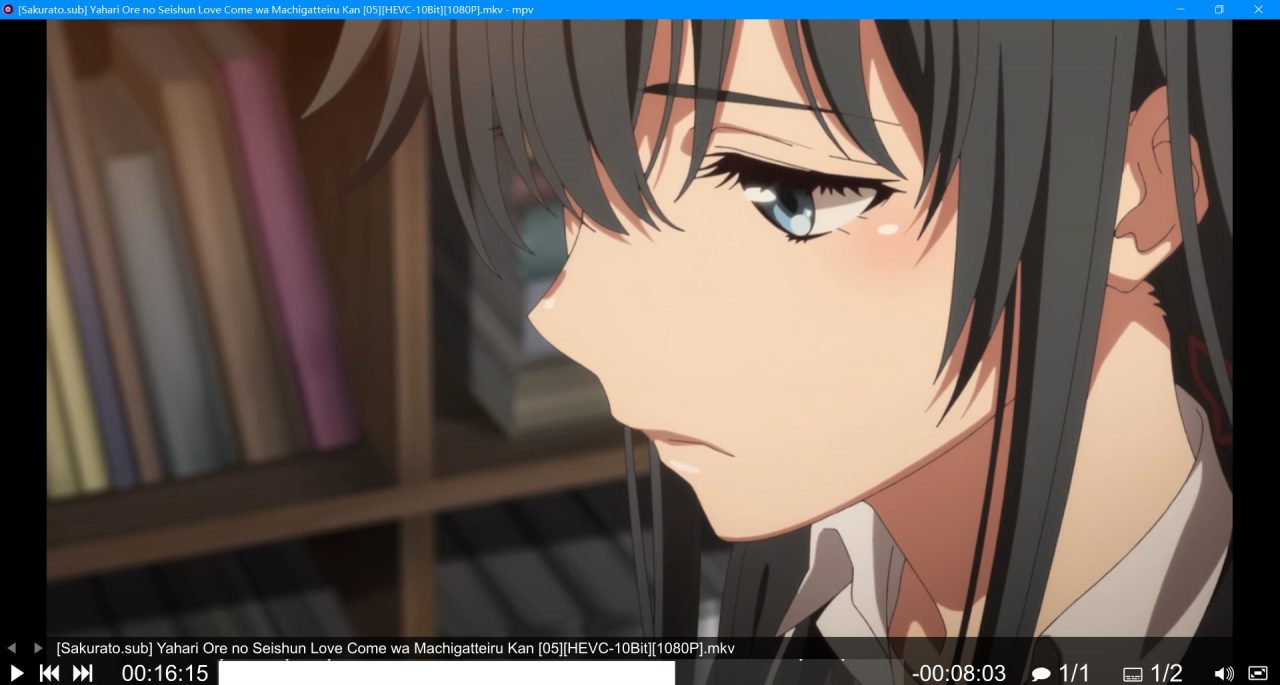
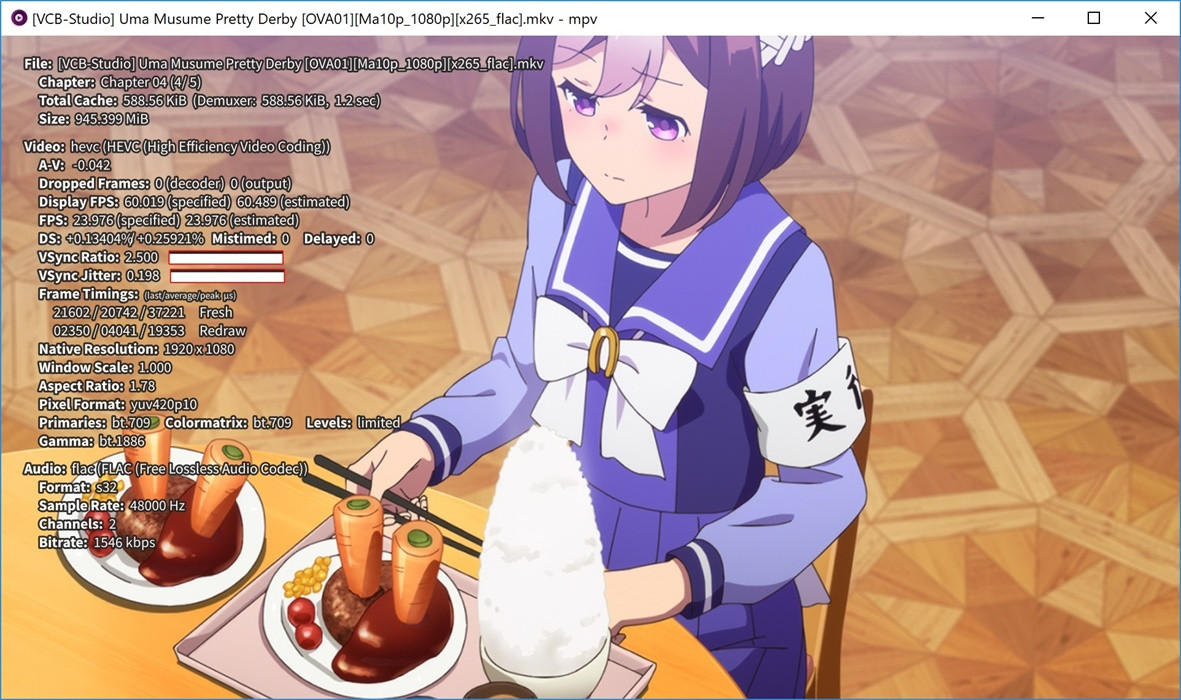
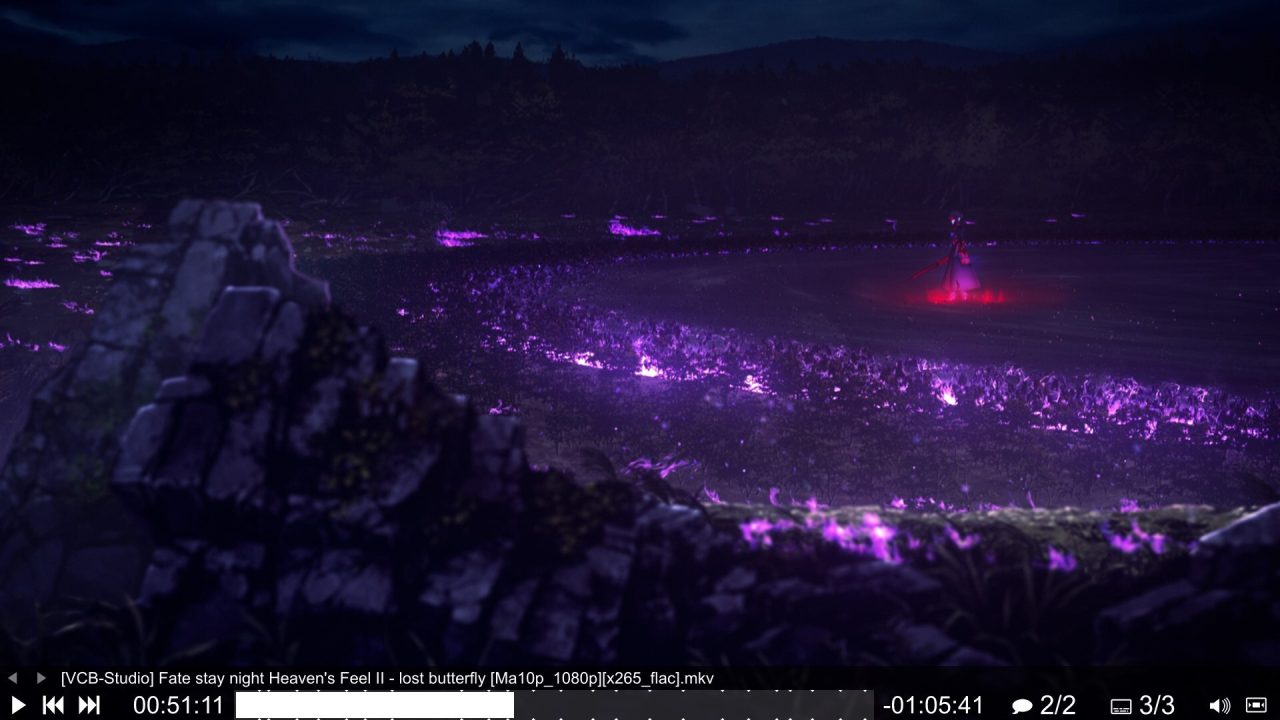



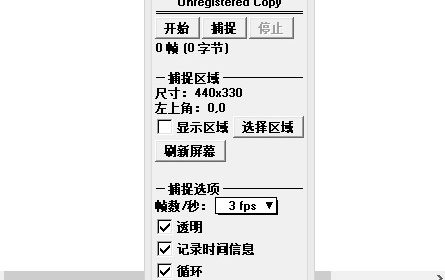

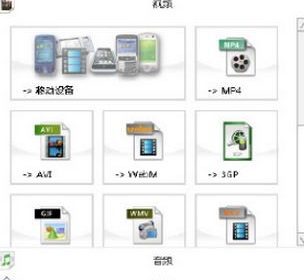



16 条评论
天天在家手冲会不会阳痿? 如何锻炼自己的牛子持久不射?
我也想像哥布林一样一天一个女骑士。
那就快去“A酱的绅士玩具屋”吧, 初音社为大家申请到了限时粉丝专属价, 只有和客服A酱说是初音社来的就可以享受到优惠哦!~
戳这里即可拥有>> 一个榨汁飞(lao)机(po)杯,快来我和签订契约成为绅(hen)士(tai)吧!